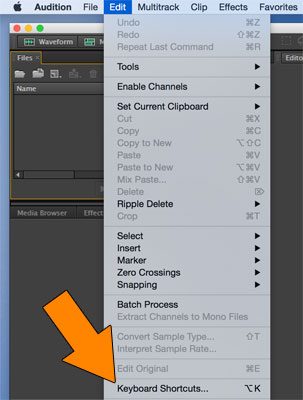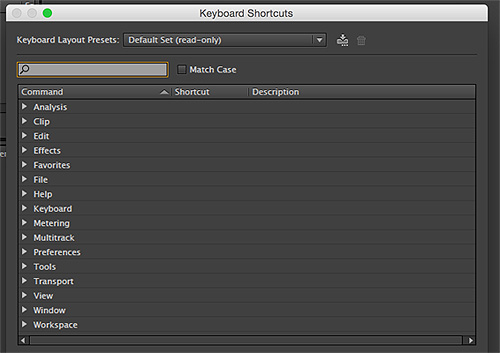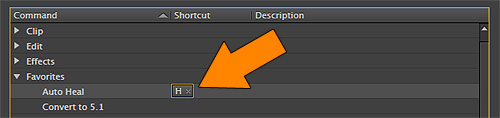elearning is an area I specialize in. It’s a form of voice over I actually really enjoy. In fact, I’m taking a break from an eLearning project to write this blog. I’ve been plugging away at one for a few hours this evening.
One of the most common questions I’m asked by talent getting involved in eLearning and other long form narration projects is, “How much time do I request to deliver? What’s a fair turnaround?”
There are a lot of different variables that factor into answering this question.
Factors To Consider
* How experienced are you?
* How complex is the script?
* How good is your audio / studio?
* How much editing is required?
* How many files are required for delivery?
* How much time do you have? Are you full-time or part-time in VO?
All of these are factors, but there is one rule of thumb I generally follow for estimating delivery.
Turnaround For eLearning and Long Form Narration
In most cases, calculate a 3:1 or 4:1 ratio. What I mean by that is, anticipate 3-4 hours of work to complete 1 hour of finished narration. That includes the time required to record and edit deliverable audio.
Estimate 3-4 hours of work to deliver 1 hour of finished narration.
If you’re starting out at this type of work, or it’s a complex narration, go with 4:1. If you’re more experienced, or it’s a straightforward script, you could probably estimate 3:1.